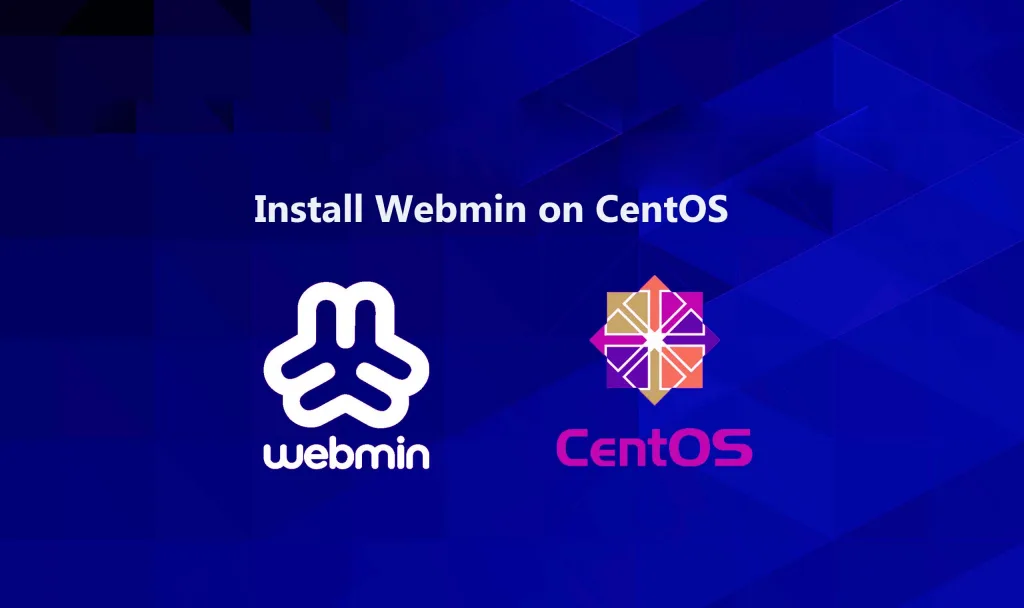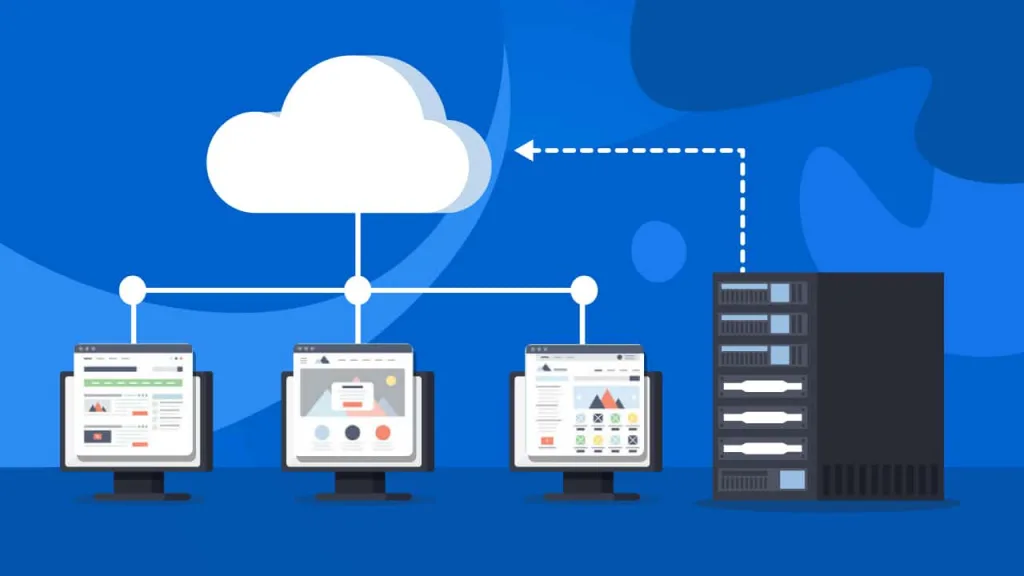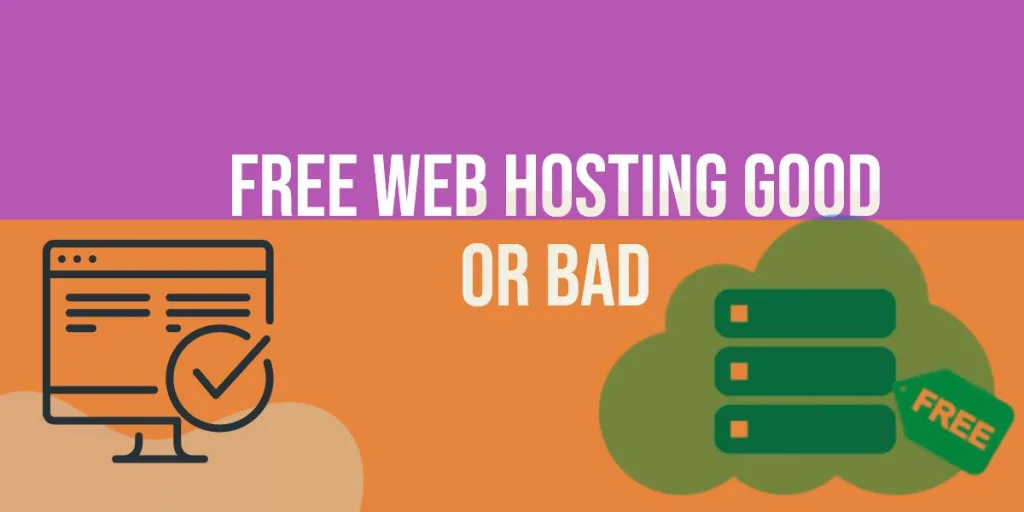Webmin: A Powerful Web-Based Control Panel for Server Management
Webmin is a robust and user-friendly web-based control panel that simplifies server administration. It provides an intuitive interface for managing various aspects of your Linux server, allowing you to perform tasks without diving into complex command-line operations. With Webmin, you can handle user accounts, packages, services, and more—all from the convenience of your web browser. Whether you’re a seasoned sysadmin or a beginner, Webmin streamlines server management and enhances productivity.
Prerequisites
Before we begin, ensure that you have the following prerequisites:
- A CentOS 7 server set up according to the initial server setup guide.
- A sudo non-root user.
- A password set for the root user (use
sudo passwdto set it). - Apache installed (follow the LAMP stack installation guide).
- A Fully-Qualified Domain Name (FQDN) with a DNS A record pointing to your server’s IP address (configure this using DigitalOcean’s tutorial).
Step 1: Installing Webmin
1 . Add the Webmin repository by creating a new file named
/etc/yum.repos.d/webmin.reposudo vi /etc/yum.repos.d/webmin.repo2 . Add the following lines to the file:
[Webmin] name=Webmin Distribution Neutral baseurl=http://download.webmin.com/download/yum mirrorlist=http://download.webmin.com/download/yum/mirrorlist enabled=13 . Import the Webmin author’s PGP key:
wget http://www.webmin.com/jcameron-key.asc sudo rpm --import jcameron-key.asc4 . Install Webmin:
sudo yum install webmin5 . After installation, you’ll see the following message:
Webmin install complete. You can now login to https://your_domain:10000/ as root with your root password.Step 2: Adding a Valid Certificate with Let’s Encrypt
- Access Webmin by navigating to
https://your_domain:10000in your web browser (replaceyour_domainwith your actual domain). - Log in as root using the root password.
- Webmin already uses HTTPS but with a self-signed certificate. Let’s replace it with a valid certificate from Let’s Encrypt.
- Follow Let’s Encrypt’s domain verification process using Apache (which we installed earlier).
- Once verified, Webmin will have a valid certificate.
Using Webmin
- Log in to Webmin at
https://your_domain:10000. - Explore the intuitive interface to manage various aspects of your server, including user accounts, packages, and more.
That’s it! You’ve successfully installed and configured Webmin on your CentOS 7 server. Enjoy the convenience of managing your server through this powerful web control panel.